Windows numa PEN-USBMaio 4, 2007 — lance4ever
Uma das perguntas que ressaltará de imediato é: “Mas para que quero eu um LIVE CD ou PEN-USB Live com o Windows?” Bem, vou enumerar algumas situações:
- Apanharam um virose no computador e agora não conseguem recuperar os ficheiros que lá tinham. Solução: LIVE CD/PEN-USB
- Querem fazer backup de um determinado disco mas o ficheiro xpto está corrompido e não vos permite entrar no sistema: Solução: LIVE CD/PEN-USB
- etc, etc, etc

Bem, vamos lá ao trabalho que se faz tarde. Para construirmos uma PEN ou CD Live com Windows vamos precisar do seguinte:
MATERIAL NECESSÁRIO:
- Uma PEN com 256 MB (no mínimo)
- CD de instalação do Windows (Pode ser Windows XP com o SP2 de preferência ou Windows 2003)
- O software PEBuilder
(Este programa também permite efectuar o processo de slipstreaming ou seja permite incluir o SP1 ou SP2 à vossa versão do Windows, caso esta ainda não possua)
- O utilitário PE2USB.exe
OUTRA OPÇÃO DE DOWNLAD => http://www.megaupload.com/?d=LM5YONBU
PASSOS NECESSÁRIOS:
1) Instalar o PEBuilder
2) Ir a Iniciar-> Programas->PEBuilder->PEBuilder
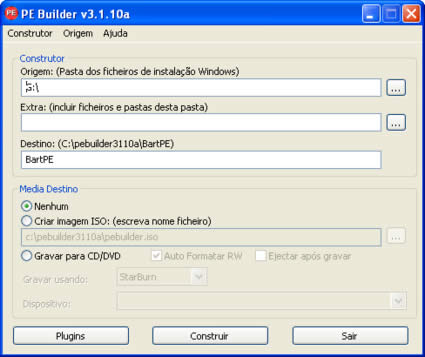
- Na origem escolher a drive que corresponde ao vosso leitor de CD/DVD onde se encontra o CD/DVD do Windows
- No destino devem escolher o nome para a pasta para onde vão ser copiados os ficheiros necessários.
- Extra: Esta secção serve para definirem um caminho para uma pasta que também pretendam incluir no vosso CD/PEN Live Windows. Nessa pasta podem colocar a vossa fotografia, a da namorada, mp3’s, vídeos, documentos…o que quiserem.
Selecione os PLUGINS – Nesta secção o utilizador poderá escolher outros utilitários (como por exemplo: anti-vírus, putty, nero burning rom, UltraVNC, Remote desktop connection, etc etc ) que deseja incluir no seu CD ou PEN Live com o Windows (eu escolhi somente o plugin: Boot Fix, voçês podem personalizar da forma que pretenderem). Também podem incluir drivers para os vossos dispositivos, entre outros.

3) Após a definição dos parâmetros acima referidos e de escolherem os plugins, devem no menu principal carregar no botão Construir.
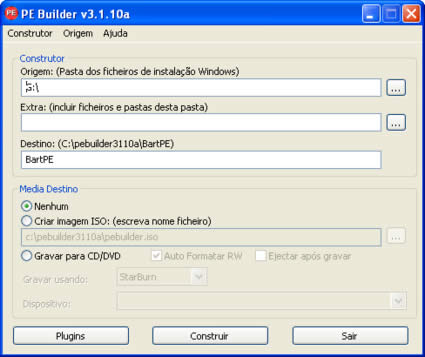
5) As instruções a partir deste ponto, só serão necessárias para quem pretender arrancar com o Windows através de uma PEN USB. Para tal, instalem o utilitário PE2USB.exe (Devo-vos dizer que antes de descobrir este utilitário tive de andar a partir bastante pedra para conseguir por isto a funcionar!!!)
NÃO ESQUEÇAM DE MARCAR FILE COPY OPTIONS: ENABLE FILE COPY SENÃO ELE SOMENTE IRA FORMATAR
Nesta parte só têm de definir os parâmetros como mostra a figura ou seja, noformat Options escolham “Enable Disk Format” e depois escolham o nome que pretendem dar à vossa PEN. No Source Path To Build Bart/PE WinPE Files devem definir o directório para onde mandaram a vossa compilação (criada pelo PEBuilder). Em seguida botão Start. Nesta fase o programa irá formatar a vossa PEN e inserir a imagem do vosso Windows Live na mesma.
6) Quando derem conta que o processo acabou, fazem restart à vossa máquina, vão a BIOS e escolhem como first boot a vossa PEN (também definido como dispositivo removível).
7) Feito isto, o vosso sistema deverá correr às mil maravilhas a partir do CD que vocês construíram ou através da vossa PEN-USB.
Seguem alguns screenshots:
- A43 file management utility (Onde podem aceder a todos os vossos discos)
- Configuração das vossas placas de rede

Outras considerações:
- Suporte para configuração de rede - Suporte para o Nero Burning Rom (Para poderem gravar CDs e DVDs) - A43 File Management Utility (Tipo o explorer do windows) - Calculadora, wordpad, Paint, prompt (CMD), Task Manager, - É possível aceder a outras máquinas através do Putty , UltraVNC ou Remote Desktop Connection. |


quinta-feira, 2 de maio de 2013
Windows numa PEN-USB
Pastas especiais do Windows
Tudo sobre pastas especiais do Windows
Conheça todas as principais pastas "especiais" do Windows XP, Vista, 7 e 8
Certamente, você já deve ter ouvido falar das chamadas "Pastas Especiais" do Windows. Não? Bem... Pastas especiais são aquelas que são reservadas dentro do sistema para promover uma melhor organização de arquivos. São especiais pastas como "Desktop", que guarda o conteúdo da sua Área de Trabalho; "Documentos", para onde são direcionados todos os arquivos feitos por via de editores de textos, planilhas etc.; a pasta "Imagens" armazena tudo o que é salvo pelos seus aplicativos gráficos. Além destas, existem muitas outras, como "Downloads", "Contatos" e mais.
Algumas são facilmente acessíveis através do Explorer, outras, nem tanto.
Felizmente, existe uma maneira mais rápida de acessá-las do que ficar "caçando" por elas no Explorer. Para isso, basta usar o comando "shell".
Por exemplo:
Quer acessar a pasta "Enviar Para" do menu de contexto do Explorer? Então, faça o seguinte:
01. Tecle [Windows]+R para abrir a caixa de diálogo "Executar".
02. Dentro desta caixa, digite: shell:SendTo
03. A execução do comando acima o levará à seguinte tela:
Um outro exemplo:
Quer criar um atalho que o leva diretamente à "Ferramenta de Pesquisa do Windows"? Então, faça o seguinte:
01. Clique em uma área vazia do Área de Trabalho e em "Atalho"
02. Entre com o seguinte comando na caixa de diálogo: explorer.exe shell:SearchHomeFolder
03. Em seguida, basta dar um nome para o atalho. Você pode arrastá-lo e colocá-lo no "Menu Iniciar", por exemplo.
Os exemplos acima são apenas sugestões de uso para o que vem a seguir. No total, existem em torno de 40 pastas especiais no Windows XP, mais ou menos 80 no Windows Vista, 100 no Windows 7 e mais algumas no Windows 8.
Quer uma lista de todas elas? Confira, a seguir, as pastas especiais que são aplicáveis às versões do Windows XP, Vista, 7 e 8. E boa exploração.
Internet Explorer
01. shell:Cache
Abre a pasta de "Arquivos Tempários da Internet"
Aplica-se à: XP, Vista, 7, 8.
Abre a pasta de "Arquivos Tempários da Internet"
Aplica-se à: XP, Vista, 7, 8.
02. shell:Cookies
Abre a pasta "Cookies".
Aplica-se à: XP, Vista, 7, 8.
Abre a pasta "Cookies".
Aplica-se à: XP, Vista, 7, 8.
03. shell:Favorites
Abre a pasta "Favoritos".
Aplica-se à: XP, Vista, 7, 8.
Abre a pasta "Favoritos".
Aplica-se à: XP, Vista, 7, 8.
04. shell:InternetFolder
Carrega o Internet Explorer.
Aplica-se à: XP, Vista, 7, 8.
Carrega o Internet Explorer.
Aplica-se à: XP, Vista, 7, 8.
Applets & Aplicações
05. shell:AddNewProgramsFolder
Abre o applet "Painel de Controle > Instalar um programa da rede".
Aplica-se à Vista, 7, 8.
Abre o applet "Painel de Controle > Instalar um programa da rede".
Aplica-se à Vista, 7, 8.
06. shell:Administrative Tools
Mostra atalhos para os applets do "Painel de Controle > Ferramentas Administrativas".
Aplica-se à XP, Vista, 7, 8.
Mostra atalhos para os applets do "Painel de Controle > Ferramentas Administrativas".
Aplica-se à XP, Vista, 7, 8.
07. shell:ChangeRemoveProgramsFolder
Abre o applet "Painel de Controle > Desinstalar ou alterar um programa".
Aplica-se à Vista, 7, 8.
Abre o applet "Painel de Controle > Desinstalar ou alterar um programa".
Aplica-se à Vista, 7, 8.
08. shell:Common Administrative Tools
Mostra atalhos para os applets públicos no "Painel de Controle >Ferramentas Administrativas".
Aplica-se à XP, Vista, 7, 8.
Mostra atalhos para os applets públicos no "Painel de Controle >Ferramentas Administrativas".
Aplica-se à XP, Vista, 7, 8.
09. shell:ConnectionsFolder
Abre a lista de Conexões de Rede.
Aplica-se à Vista, 7, 8.
Abre a lista de Conexões de Rede.
Aplica-se à Vista, 7, 8.
10. shell:ControlPanelFolder
Mostra o "Painel de Controle".
Aplica-se à Vista, 7, 8.
Mostra o "Painel de Controle".
Aplica-se à Vista, 7, 8.
11. shell:Default Gadgets
Abre o diretório de gadgets da barra lateral.
Aplica-se à Vista, 7, 8.
Abre o diretório de gadgets da barra lateral.
Aplica-se à Vista, 7, 8.
12. shell:Gadgets
Abre a pasta dos gadgets baixados para a barra lateral.
Aplica-se à Vista, 7, 8.
Abre a pasta dos gadgets baixados para a barra lateral.
Aplica-se à Vista, 7, 8.
13. shell:Immersive Application Shortcuts
Mostra atalhos para os aplicativos na interface "Metro".
Aplica-se à 8.
Mostra atalhos para os aplicativos na interface "Metro".
Aplica-se à 8.
14. shell:ProgramFiles
Abre a pasta "Arquivos de Programas".
Aplica-se à XP, Vista, 7, 8.
Abre a pasta "Arquivos de Programas".
Aplica-se à XP, Vista, 7, 8.
15. shell:ProgramFilesX86
Mostra a pasta "Arquivos de Programas" (versão 32-bits) em sistemas operacionais de 64-bits. Aplica-se à Vista, 7, 8.
Mostra a pasta "Arquivos de Programas" (versão 32-bits) em sistemas operacionais de 64-bits. Aplica-se à Vista, 7, 8.
16. shell:ProgramFilesCommon
Abre a pasta "Arquivos de Programas > Arquivos comuns".
Aplica-se à Vista, 7, 8.
Abre a pasta "Arquivos de Programas > Arquivos comuns".
Aplica-se à Vista, 7, 8.
17. shell:ProgramFilesCommonX86
Abre a pasta "Arquivos Comuns" (versão 32-bits) em sistemas operacionais de 64-bits.
Aplica-se à Vista, 7, 8.
Abre a pasta "Arquivos Comuns" (versão 32-bits) em sistemas operacionais de 64-bits.
Aplica-se à Vista, 7, 8.
18. shell:SearchHomeFolder
Abre a "Ferramenta de Pesquisa".
Aplica-se à Vista, 7, 8.
Abre a "Ferramenta de Pesquisa".
Aplica-se à Vista, 7, 8.
Multimídia
19. shell:My Music
Abre a pasta "Músicas".
Aplica-se à XP, Vista, 7, 8.
Abre a pasta "Músicas".
Aplica-se à XP, Vista, 7, 8.
20. shell:CommonMusic
Abre a pasta "Músicas Públicas".
Aplica-se à XP, Vista, 7, 8.
Abre a pasta "Músicas Públicas".
Aplica-se à XP, Vista, 7, 8.
21. shell:SampleMusic
Abre a pasta "Amostras de Música".
Aplica-se à Vista, 7, 8.
Abre a pasta "Amostras de Música".
Aplica-se à Vista, 7, 8.
22. shell:My Pictures
Abre a pasta "Minhas Imagens".
Aplica-se à XP, Vista, 7, 8.
Abre a pasta "Minhas Imagens".
Aplica-se à XP, Vista, 7, 8.
23. shell:CommonPictures
Abre a pasta "Imagens Públicas".
Aplica-se à XP, Vista, 7, 8.
Abre a pasta "Imagens Públicas".
Aplica-se à XP, Vista, 7, 8.
24. shell:SamplePictures
Abre a pasta "Amostras de Imagens".
Aplica-se à Vista, 7, 8.
Abre a pasta "Amostras de Imagens".
Aplica-se à Vista, 7, 8.
25. shell:SamplePlaylists
Abre a pasta "Lista de Reprodução de Exemplo".
Aplica-se à Vista.
Abre a pasta "Lista de Reprodução de Exemplo".
Aplica-se à Vista.
26. shell:Original Images
Abre a pasta contendo as versões originais de imagens modificadas pelo "Windows Photo Gallery".
Aplica-se à XP, Vista, 7, 8.
Abre a pasta contendo as versões originais de imagens modificadas pelo "Windows Photo Gallery".
Aplica-se à XP, Vista, 7, 8.
27. shell:PhotoAlbums
Abre a pasta "Apresentações de Slides"
Aplica-se à Vista, 7, 8
Abre a pasta "Apresentações de Slides"
Aplica-se à Vista, 7, 8
28. shell:Podcasts
Abre a pasta "Podcasts" (se o Zune estiver instalado).
Aplica-se à XP, Vista, 7, 8.
Abre a pasta "Podcasts" (se o Zune estiver instalado).
Aplica-se à XP, Vista, 7, 8.
29. shell:My Video
Abre a pasta de "Vídeos" do usuário.
Aplica-se à XP, Vista, 7, 8.
Abre a pasta de "Vídeos" do usuário.
Aplica-se à XP, Vista, 7, 8.
30. shell:CommonVideo
Abre a pasta pública de vídeos.
Aplica-se à XP, Vista, 7, 8.
Abre a pasta pública de vídeos.
Aplica-se à XP, Vista, 7, 8.
31. shell:SampleVideos
Abre a pasta de vídeos de exemplos.
Aplica-se à Vista, 7, 8.
Abre a pasta de vídeos de exemplos.
Aplica-se à Vista, 7, 8.
Central de Sincronização
32. shell:ConflictFolder
Mostra a pasta "Conflitos".
Aplica-se à Vista, 7, 8.
Mostra a pasta "Conflitos".
Aplica-se à Vista, 7, 8.
33. shell:SyncCenterFolder
Mostra a "Central de Sincronização".
Aplica-se à Vista, 7, 8.
Mostra a "Central de Sincronização".
Aplica-se à Vista, 7, 8.
34. shell:SyncResultsFolder
Mostra a pasta "Resultados".
Aplica-se à Vista, 7, 8.
Mostra a pasta "Resultados".
Aplica-se à Vista, 7, 8.
35. shell:SyncSetupFolder
Abre as "Opções de configuração".
Aplica-se à Vista, 7, 8.
Abre as "Opções de configuração".
Aplica-se à Vista, 7, 8.
Pastas de sistema
36. shell:AppUpdatesFolder
Mostra os updates instalados.
Aplica-se à Vista, 7, 8.
Mostra os updates instalados.
Aplica-se à Vista, 7, 8.
37. shell:Common AppData
Abre a pasta de dados de aplicativos.
Aplica-se à XP, Vista, 7, 8.
Abre a pasta de dados de aplicativos.
Aplica-se à XP, Vista, 7, 8.
38. shell:Common Desktop
Abre a "Área de Trabalho Pública".
Aplica-se à XP, Vista, 7, 8.
Abre a "Área de Trabalho Pública".
Aplica-se à XP, Vista, 7, 8.
39. shell:Common Documents
Abre a pasta de "Documentos Públicos".
Aplica-se à XP, Vista, 7, 8.
Abre a pasta de "Documentos Públicos".
Aplica-se à XP, Vista, 7, 8.
40. shell:CommonDownloads
Abre a pasta "Downloads Públicos".
Aplica-se à XP, Vista, 7, 8.
Abre a pasta "Downloads Públicos".
Aplica-se à XP, Vista, 7, 8.
41. shell:Common Programs
Abre a pasta pública para os programas do Menu Iniciar.
Aplica-se à XP, Vista, 7, 8.
Abre a pasta pública para os programas do Menu Iniciar.
Aplica-se à XP, Vista, 7, 8.
42. shell:CommonRingtones
Abre a pasta pública ringtones.
Aplica-se à 7, 8.
Abre a pasta pública ringtones.
Aplica-se à 7, 8.
43. shell:Common Start Menu
Abre a pasta pública para o Menu Iniciar.
Aplica-se à XP, Vista, 7, 8.
Abre a pasta pública para o Menu Iniciar.
Aplica-se à XP, Vista, 7, 8.
44. shell:Common Startup
Abre a pasta pública "Inicializar".
Aplica-se à XP, Vista, 7, 8.
Abre a pasta pública "Inicializar".
Aplica-se à XP, Vista, 7, 8.
45. shell:Common Templates
Abre a pasta pública "Templates".
Aplica-se à XP, Vista, 7, 8.
Abre a pasta pública "Templates".
Aplica-se à XP, Vista, 7, 8.
46. shell:Fonts
Abre a pasta de fontes.
Aplica-se à XP, Vista, 7, 8.
Abre a pasta de fontes.
Aplica-se à XP, Vista, 7, 8.
47. shell:Games
Abre a pasta de jogos.
Aplica-se à Vista, 7, 8.
Abre a pasta de jogos.
Aplica-se à Vista, 7, 8.
48. shell:HomeGroupFolder
Abre a pasta "Grupo Doméstico".
Aplica-se à 7, 8.
Abre a pasta "Grupo Doméstico".
Aplica-se à 7, 8.
49. shell:HomeGroupCurrentUserFolder
Abre a pasta "Grupo Doméstico" para o usuário logado atualmente (ela desaparece imediatamente se você não possuir um Grupo Doméstico).
Aplica-se à 8.
Abre a pasta "Grupo Doméstico" para o usuário logado atualmente (ela desaparece imediatamente se você não possuir um Grupo Doméstico).
Aplica-se à 8.
50. shell:MyComputerFolder
Abre a pasta "Computador".
Aplica-se à Vista, 7, 8.
Abre a pasta "Computador".
Aplica-se à Vista, 7, 8.
51. shell:OEM Links
Abre os links disponibilizados pelo fabricante do PC (se houver).
Aplica-se à XP, Vista, 7.
Abre os links disponibilizados pelo fabricante do PC (se houver).
Aplica-se à XP, Vista, 7.
52. shell:NetworkPlacesFolder
Abre a pasta "Locais de Rede".
Aplica-se à Vista, 7, 8.
Abre a pasta "Locais de Rede".
Aplica-se à Vista, 7, 8.
53. shell:PrintersFolder
Abre a pasta "Impressoras".
Aplica-se à XP, Vista, 7, 8.
Abre a pasta "Impressoras".
Aplica-se à XP, Vista, 7, 8.
54. shell:Public
Abre a pasta "Público" (que armazena informações disponíveis para todos numa rede).
Aplica-se à Vista, 7, 8.
Abre a pasta "Público" (que armazena informações disponíveis para todos numa rede).
Aplica-se à Vista, 7, 8.
55. shell:PublicGameTasks
Abre a pasta "Game Explorer".
Aplica-se à Vista, 7, 8.
Abre a pasta "Game Explorer".
Aplica-se à Vista, 7, 8.
56. shell:ResourceDir
Abre a pasta do Windows "Recursos" (que armazena temas).
Aplica-se à XP, Vista, 7, 8.
Abre a pasta do Windows "Recursos" (que armazena temas).
Aplica-se à XP, Vista, 7, 8.
57. shell:RecycleBinFolder
Abre a "Lixeira" do sistema.
Aplica-se à XP, Vista, 7, 8.
Abre a "Lixeira" do sistema.
Aplica-se à XP, Vista, 7, 8.
58. shell:System
Abre a pasta de instalação do Windows.
Aplica-se à Vista, 7, 8.
Abre a pasta de instalação do Windows.
Aplica-se à Vista, 7, 8.
59. shell:Systemx86
Abre a pasta do Windows compatível com 32-bits (como \Windows\System32) em sistemas 64-bits.
Aplica-se à Vista, 8
Abre a pasta do Windows compatível com 32-bits (como \Windows\System32) em sistemas 64-bits.
Aplica-se à Vista, 8
60. shell:UserProfiles
Abre a pasta raiz que guarda todos os perfis de usuários.
Aplica-se à Vista, 7, 8.
Abre a pasta raiz que guarda todos os perfis de usuários.
Aplica-se à Vista, 7, 8.
61. shell:Windows
Abre o diretório de instalação do Windows.
Aplica-se à XP, Vista, 7, 8.
Abre o diretório de instalação do Windows.
Aplica-se à XP, Vista, 7, 8.
Bibliotecas
62. shell:DocumentsLibrary
Abre a pasta "Bibliotecas > Documentos"
Aplica-se à 7, 8.
Abre a pasta "Bibliotecas > Documentos"
Aplica-se à 7, 8.
63. shell:Libraries
Abre a pasta "Bibliotecas".
Aplica-se à 7, 8
Abre a pasta "Bibliotecas".
Aplica-se à 7, 8
64. shell:MusicLibrary
Exibe a biblioteca de músicas do computador.
Aplica-se à 7, 8.
Exibe a biblioteca de músicas do computador.
Aplica-se à 7, 8.
65. shell:PicturesLibrary
Mostra a pasta "Imagens", dentro de "Bibliotecas".
Aplica-se à 7, 8.
Mostra a pasta "Imagens", dentro de "Bibliotecas".
Aplica-se à 7, 8.
66. shell:Podcast Library
Mostra a biblioteca de podcasts, se o Zune estiver instalado.
Aplica-se à 7, 8.
Mostra a biblioteca de podcasts, se o Zune estiver instalado.
Aplica-se à 7, 8.
67. shell:PublicLibraries
Mostra a pasta pública de "Bibliotecas".
Aplica-se à 7, 8.
Mostra a pasta pública de "Bibliotecas".
Aplica-se à 7, 8.
68. shell:VideosLibrary
Mostra suas bibliotecas de vídeos.
Aplica-se à 7, 8.
Mostra suas bibliotecas de vídeos.
Aplica-se à 7, 8.
Pastas dos usuários
69. shell:AppData
Abre a pasta "Dados do Usuário".
Aplica-se à XP, Vista, 7, 8.
Abre a pasta "Dados do Usuário".
Aplica-se à XP, Vista, 7, 8.
70. shell:CD Burning
Abre a pasta em que os arquivos ficam temporariamente armazenados antes de gravar um disco de CD-R ou DVD-R.
Aplica-se à XP, Vista, 7, 8.
Abre a pasta em que os arquivos ficam temporariamente armazenados antes de gravar um disco de CD-R ou DVD-R.
Aplica-se à XP, Vista, 7, 8.
71. shell:Contacts
Abre a lista de contatos do usuário ativo.
Aplica-se à Vista, 7, 8.
Abre a lista de contatos do usuário ativo.
Aplica-se à Vista, 7, 8.
72. shell:CredentialManager
Abre dados do perfil do usuário ativo.
Aplica-se à Vista, 7, 8.
Abre dados do perfil do usuário ativo.
Aplica-se à Vista, 7, 8.
73. shell:Cryptokeys
Abre o diretório de chaves de segurança e encriptação do usuário.
Aplica-se à Vista, 7, 8.
Abre o diretório de chaves de segurança e encriptação do usuário.
Aplica-se à Vista, 7, 8.
74. shell:CSCFolder
Abre a pasta de cache do usuário (se suportado).
Aplica-se à XP, Vista, 7.
Abre a pasta de cache do usuário (se suportado).
Aplica-se à XP, Vista, 7.
75. shell:Desktop
Abre a pasta de "Área de Trabalho" do usuário logado.
Aplica-se à XP, Vista, 7, 8.
Abre a pasta de "Área de Trabalho" do usuário logado.
Aplica-se à XP, Vista, 7, 8.
76. shell:Downloads
Abre a pasta de "Downloads".
Aplica-se à Vista, 7, 8.
Abre a pasta de "Downloads".
Aplica-se à Vista, 7, 8.
77. shell:DpAPIKeys
Abre a pasta similar a "AppData\Roaming\Microsoft\Protect folder".
Aplica-se à Vista, 7, 8.
Abre a pasta similar a "AppData\Roaming\Microsoft\Protect folder".
Aplica-se à Vista, 7, 8.
78. shell:GameTasks
Abre a pasta de games do usuário.
Aplica-se à Vista, 7, 8
Abre a pasta de games do usuário.
Aplica-se à Vista, 7, 8
79. shell:History
Mostra o seu histórico enquanto usuário.
Aplica-se à XP, Vista, 7, 8
Mostra o seu histórico enquanto usuário.
Aplica-se à XP, Vista, 7, 8
80. shell:ImplicitAppShortcuts
Mostra a pasta oculta de "Atalhos Ocultos".
Aplica-se à 7, 8.
Mostra a pasta oculta de "Atalhos Ocultos".
Aplica-se à 7, 8.
81. shell:Links
Abre a pasta de "Links".
Aplica-se à Vista, 7, 8.
Abre a pasta de "Links".
Aplica-se à Vista, 7, 8.
82. shell:Local AppData
Abre a pasta local de dados do usuário logado no momento.
Aplica-se à XP, Vista, 7, 8.
Abre a pasta local de dados do usuário logado no momento.
Aplica-se à XP, Vista, 7, 8.
83. shell:NetHood
Abre os "Meus Lugares de Rede".
Aplica-se à XP, Vista, 7, 8.
Abre os "Meus Lugares de Rede".
Aplica-se à XP, Vista, 7, 8.
84. shell:Personal
Abre a pasta de "Meus Documentos".
Aplica-se à XP, Vista, 7, 8.
Abre a pasta de "Meus Documentos".
Aplica-se à XP, Vista, 7, 8.
85. shell:Playlists
Abre a subpasta de listas de reprodução de músicas e vídeos, dentro de "Música".
Aplica-se à Vista, 7.
Abre a subpasta de listas de reprodução de músicas e vídeos, dentro de "Música".
Aplica-se à Vista, 7.
86. shell:PrintHood
Mostra os atalhos de impressão do usuário.
Aplica-se à XP, Vista, 7, 8.
Mostra os atalhos de impressão do usuário.
Aplica-se à XP, Vista, 7, 8.
87. shell:Profile
Abre a pasta contendo o perfil do usuário.
Aplica-se à XP, Vista, 7, 8.
Abre a pasta contendo o perfil do usuário.
Aplica-se à XP, Vista, 7, 8.
88. shell:Programs
Abre a pasta "Menu Iniciar > Programas" do usuário.
Aplica-se à XP, Vista, 7, 8.
Abre a pasta "Menu Iniciar > Programas" do usuário.
Aplica-se à XP, Vista, 7, 8.
89. shell:Quick Launch
Abre a pasta de "Início Rápido".
Aplica-se à Vista, 7, 8.
Abre a pasta de "Início Rápido".
Aplica-se à Vista, 7, 8.
90. shell:Recent
Abre a lista dos documentos mais recentes usados.
Aplica-se à XP, Vista, 7, 8.
Abre a lista dos documentos mais recentes usados.
Aplica-se à XP, Vista, 7, 8.
91. shell:Ringtones
Abre a pasta de ringtones do usuário.
Aplica-se à 7, 8.
Abre a pasta de ringtones do usuário.
Aplica-se à 7, 8.
92. shell:SavedGames
Exibe informações de games salvos do usuário.
Aplica-se à Vista, 7, 8.
Exibe informações de games salvos do usuário.
Aplica-se à Vista, 7, 8.
93. shell:Searches
Mostra as buscas salvas realizadas pelo usuário.
Aplica-se à Vista, 7, 8.
Mostra as buscas salvas realizadas pelo usuário.
Aplica-se à Vista, 7, 8.
94. shell:SendTo
Abre a pasta "Enviar Para" do usuário.
Aplica-se à XP, Vista, 7, 8.
Abre a pasta "Enviar Para" do usuário.
Aplica-se à XP, Vista, 7, 8.
95. shell:Start Menu
Abre o atual "menu Iniciar".
Aplica-se à XP, Vista, 7, 8.
Abre o atual "menu Iniciar".
Aplica-se à XP, Vista, 7, 8.
96. shell:Startup
Abre a pasta de "Autoinicialização", ou início automático.
Aplica-se à XP, Vista, 7, 8.
Abre a pasta de "Autoinicialização", ou início automático.
Aplica-se à XP, Vista, 7, 8.
97. shell:SystemCertificates
Mostra os certificados instalados pelo usuário.
Aplica-se à Vista, 7.
Mostra os certificados instalados pelo usuário.
Aplica-se à Vista, 7.
98. shell:Templates
Abre a pasta de "Exemplos" (Templates) do usuário.
Aplica-se à XP, Vista, 7.
Abre a pasta de "Exemplos" (Templates) do usuário.
Aplica-se à XP, Vista, 7.
99. shell:User Pinned
Acessa atalhos agregados à barra de tarefas ou ao menu Iniciar.
Aplica-se à 7.
Acessa atalhos agregados à barra de tarefas ou ao menu Iniciar.
Aplica-se à 7.
100. shell:UserTiles
Mostra as imagens disponíveis para identificar a conta do usuário.
Aplica-se à 8.
Mostra as imagens disponíveis para identificar a conta do usuário.
Aplica-se à 8.
101. shell:PublicUserTiles
Mostra as imagens públicas disponíveis para as contas de usuários.
Aplica-se à 8
Mostra as imagens públicas disponíveis para as contas de usuários.
Aplica-se à 8
Assinar:
Postagens (Atom)
.gif)








